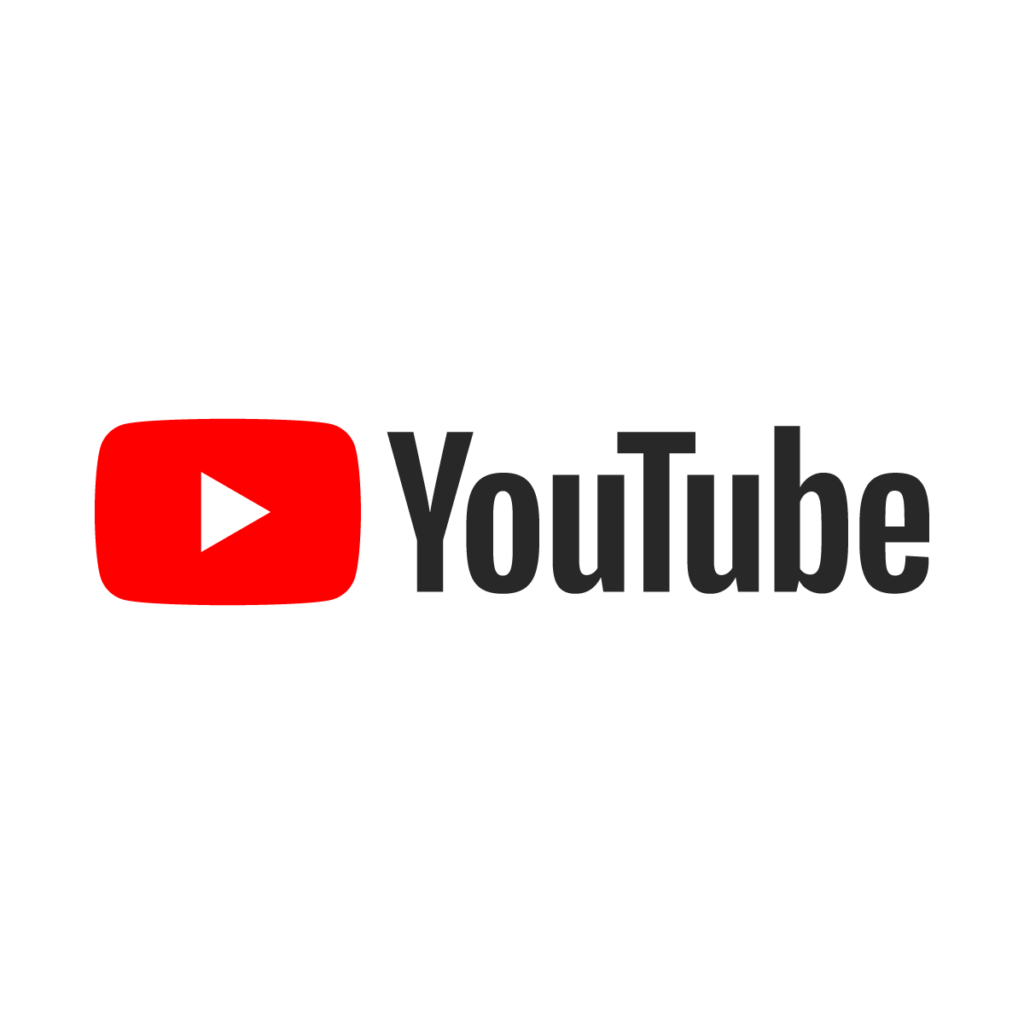O WhatsApp trouxe mais novidades para sua versão beta desktop. Desde a quinta-feira, 18, o mensageiro passou a testar a opção de figurinhas gigantes e a funcionalidade “Picture-in-Picture”, que dá acesso rápido a vídeos enviados em links.
Veja também: WhatsApp pretende lançar versão totalmente nova do aplicativo
Figurinhas gigantes
As conhecidas figurinhas do WhatsApp estão sendo exibidas em um tamanho maior para ocupar um espaço compatível a tela do PC. A alteração é ainda mais evidenciada em telas maiores. A possibilidade é bem semelhante ao recurso oferecido no Telegram.
A nova configuração da plataforma é coerente, uma vez que o tamanho da tela de um computador é significativamente maior que de um display do celular. Desta forma, o recurso vem para que os adesivos sejam compatíveis.
Função Picture-in-Picture
O Picture-in-Picture é um reprodutor de vídeos que tiveram seu link encaminhado no chat do mensageiro. Agora, nas barras anexadas ao vídeo na parte superior e inferior, possui o botão “iniciar/pausar”, linha de progresso, controle de volume e botão para colocar o conteúdo em tela cheia.
Além disso, os usuários conseguem redimensionar o tamanho do Picture-in-Picture ao clicar em uma das arestas da janela. Com essa possibilidade, para mover o reprodutor para outro lugar, basta arrastá-lo a partir do clique na barra superior.
Previsão de lançamento
Por estar em uma versão de testes, ainda não há previsão para lançamento definitivo na plataforma estável. Isso porque, algumas mudanças ainda poderão ser realizadas antes da implementação.
Caso seja um testador do WhatsApp Desktop, a novidade logo chegará ao seu computador (se já não chegou). Quando for liberada, a notificação deve aparecer logo no topo da coluna de chats do mensageiro.
Liberada utilização por meio de atalhos via Web
Devido a pandemia decorrente da Covid-19, muitos brasileiros passaram a trabalhar em casa. Em razão disso, a utilização do WhatsApp na versão Web aumentou, considerando a facilidade na troca de mensagens e documentos que só existem no computador.
Para facilitar ainda mais a vida desses cidadãos, alguns atalhos podem auxiliar na utilização do mensageiro pelo desktop. Confira:
Grupos e Conversas
Pelo WhatsApp Web, o usuário pode iniciar novas conversas, criar grupos, silenciar chats e ainda pesquisar mensagens específicas. Essas ações costumam ser executadas por meio de um clique no mouse. Veja como fazer isso pelo teclado do PC:
- Ctrl + Alt + N = Criar um novo grupo ou conversa;
- Ctrl + Alt + Shift + “/”= Pesquisar nas conversas;
- Ctrl + Alt + F = Pesquisar mensagens na conversa atual;
- Ctrl + Alt + E = Arquivar a conversa atual;
- Ctrl + Alt + Shift + M = Silenciar a conversa atual;
- Ctrl + Alt + Shift + U = Marcar como não lida a conversa atual;
- Ctrl + Alt + Backspace = Excluir a conversa atual;
- Ctrl + Alt + Shift + “[“= Ir para a conversa anterior;
- Ctrl + Alt + Shift + “]” = Ir para a próxima conversa.
Além desses, os atalhos também possibilitam que emojis sejam enviados pelo teclado. Basta usar a tecla TAB até que a plataforma selecione o ícone de emoticons e pressione ENTER para abrir a aba. Para verificar as opções, use SHIFT+TAB e ENTER para selecionar.
No mais, caso esteja procurando uma carinha específica apenas digite o nome do emoji ou emoção + ENTER para selecioná-la. Contudo, caso queira acessar as abas de GIFs do aplicativo, permaneça pressionando a tecla TAB depois de abrir a seleção de emojis.
Formatação de texto
Nesta perspectiva, por meio dos atalhos também é possível alterar a formatação do texto, uma ótima funcionalidade para destacar uma parte do texto considerado importante. Veja como fazer e o que usar:
- Use o símbolo de asterisco (*) no início e no fim do texto para que a mensagem seja enviada em negrito (*TEXTO*);
- Use o símbolo underline (_) no início e fim do texto para que a mensagem seja enviada em itálico (_TEXTO_);
- Use o símbolo do til (~) no início e no fim do texto para que a mensagem seja com texto tachado (com um risco sobre o conteúdo) (~TEXTO~).