WhatsApp Web: Aprenda a utilizar o app no computador
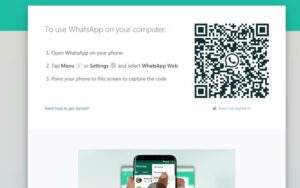
Às vezes é impossível fazer alguma atividade e ainda ficar de olho no WhatsApp. Com a pandemia, o uso deste aplicativo de mensagens se popularizou para trabalho e estudo também.
Para oferecer mais agilidade e praticidade para você, o WhatsApp Web é uma ferramenta perfeita. Ela permite que você utilize o aplicativo direto na aba de um navegador.
Como utilizar o WhatsApp no computador?
Com o celular e o computador/notebook conectados à internet, você pode abrir o WhatsApp Web em navegadores populares como:
- Chrome;
- Firefox;
- Opera;
- Safari;
- Microsoft Edge.
Depois de abrir a do WhatsApp Web, você vai ver uma espécie de código de barra quadrado em sua tela. Isso se chama QR Code.
O QR Code é um código de barras em 2D, já que utiliza códigos tanto na vertical como no horizontal.
Entre no seu WhatsApp pelo smartphone e clique nos três pontinhos no canto superior direito. Clique na opção “WhatsApp Web”. A câmera do seu celular vai abrir. É só enquadrar o QR Code da tela do computador através da câmera. A seguir seu WhatsApp vai abrir em seu navegador.
Quais são as funcionalidades do WhatsApp Web?
O uso do WhatsApp Web pode ter algumas funcionalidades, mas são limitadas. Por exemplo, você só consegue utilizá-lo se o seu smartphone também estiver conectado à internet e estiver ligado.
Como mudar a foto de perfil e o status
Você pode mudar a foto do perfil tirando uma foto nova através da webcam do computador. Também é possível trocar para uma foto que está salva no seu HD. É só clicar na sua foto de perfil no lado superior esquerdo e fazer as alterações necessárias.
Além disso, é possível personalizar seu status com outra mensagem e emojis também. Siga o mesmo caminho que você fez para trocar a foto e clique no símbolo de “lápis” para mudar sua mensagem de status.
Como enviar vídeos, fotos e mensagens de voz
Uma das maiores vantagens do WhatsApp Web é mandar arquivos do seu computador direito para outras pessoas e também fazer o download de arquivos direto para o computador.
Para enviar arquivos, basta abrir uma janela de conversa e clicar no símbolo de “clipe”. Depois, escolha o tipo de arquivo desejado (Fotos e Vídeos ou Documentos), busque o arquivo em seu computador e envie.
O download de um arquivo recebido é feito automaticamente assim que você clica nele. Você também pode escolher o local que vai salvá-lo no computador.
Já para enviar uma mensagem de voz, será preciso ter um microfone no seu computador ou notebook. É só clicar no lado inferior direito, no símbolo de “microfone”. Segure o botão enquanto grava a mensagem. Assim que você soltar, a mensagem de áudio será enviada.
Como montar um grupo
Também é possível montar um grupo direto no WhatsApp Web. Clique nos três pontinhos no lado superior esquerdo, perto da sua foto de perfil. Escolha a opção “Novo Grupo” e encontre as pessoas que vão fazer parte do grupo.
Depois clique na seta verde. Você pode colocar uma foto para o grupo e um nome também. Depois é só clicar no botão verde novamente.
Como receber notificações direto no computador
Essa ferramenta permite que você tenha notificações sonoras e notificações com avisos direto na tela do computador.
Você também pode desativar esses recursos quando quiser.
Para ativar, clique nos três pontinhos no canto superior esquerdo. Escolha “Configurações”. Depois entre em “Notificações” e ative ou desative os tipos de notificações desejadas.
