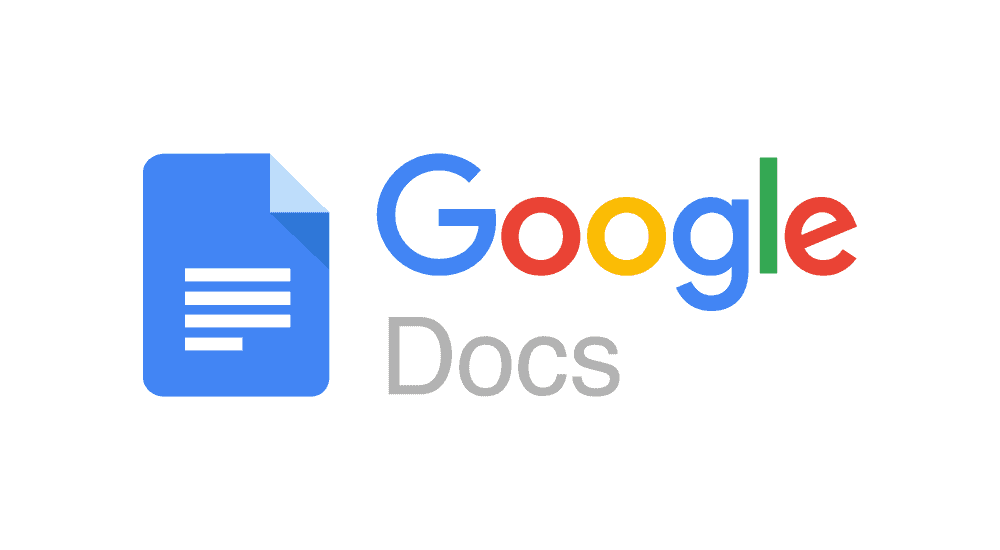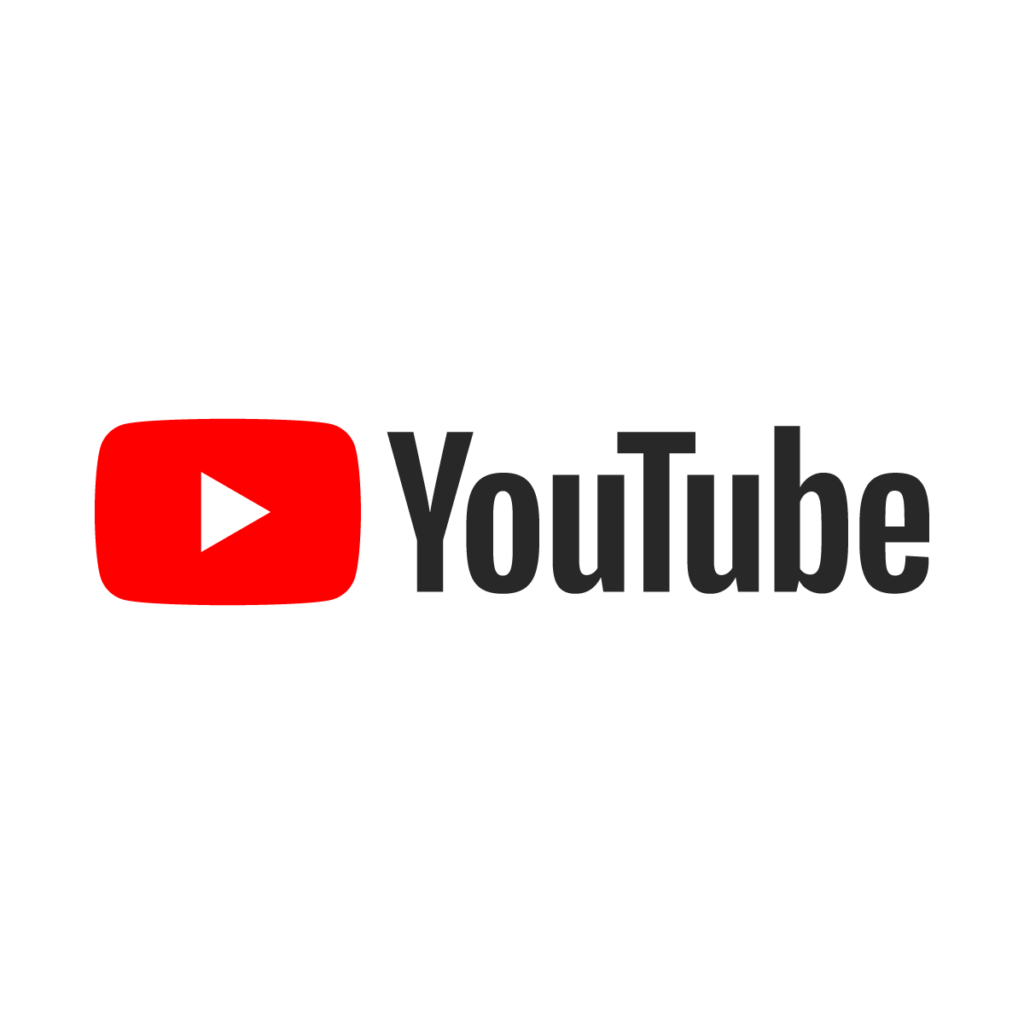Está buscando um guia prático de como colocar o Google Docs nas normas da ABNT? Então, confira esse artigo para conhecer todas as dicas e não enfrentar mais nenhum problema com a formatação do seu documento.
Google Docs nas normas da ABNT: entendendo os termos
O primeiro passo antes mesmo de aprender as normas é entender os conceitos. Dessa forma, lembre-se que o Google Docs é a ferramenta do Google que permite a edição de textos online, ou seja, é muito similar ao word, mas funciona em nuvem.
Já ABNT é a sigla de Associação Brasileira de Normas Técnicas, que é uma organização sem fins lucrativos que tem como missão normatizar as regras para criar todos os tipos de trabalhos acadêmicos, por exemplo, Trabalho de Conclusão de Curso, o TCC, fichamentos, artigos e demais materiais.
Para você entregar um trabalho acadêmico no Brasil é indispensável que siga todas as normas desta organização. Inclusive, é muito comum que nas graduações superiores tenha uma disciplina apenas para ensinar quais são e como seguir o padrão.
Aprenda a formatar seu trabalho no Google Docs
Como pode perceber, saber como colocar o Google Docs nas normas da ABNT é essencial para quem quer seguir a carreira acadêmica ou deseja entregar um trabalho oficial. Então, nos próximos tópicos veja algumas dicas que vão tornar a sua organização e padronagem mais simples.
1 – Como abrir um Google Docs
A princípio, é preciso abrir um novo documento de texto para que possa aplicar a formatação da ABNT. Portanto, abra seu drive do Google e no botão lateral esquerdo clique em “+ novo”. Em seguida, selecione a opção Documentos Google e adicione o título que desejar na página.
2 – Formato de página e fontes do Google Docs nas normas da ABNT
No próximo passo é o momento de começar a formatar tanto a página quanto as fontes que serão usadas em todo o seu texto. Assim, lembre-se que todo o trabalho acadêmico deve ser impresso em tamanho A4, que é popularmente conhecido como o da folha sulfite.
Essa é a formatação automática do Google Docs, portanto, nem precisa alterar nada em relação ao formato da página. Dessa forma, deve se atentar às mudanças das fontes, que, em geral, são aceitos o Arial ou Times New Roman.
Para colocar o Google Docs nas normas da ABNT, lembre-se que todo o documento deve ser redigido em apenas uma fonte, seja a Arial ou a Times New Roman. Já em relação ao tamanho, o corpo do texto em geral deve ser o 12.
Títulos e subtítulos devem seguir a formatação do próprio Google Docs. Portanto, no campo que aparece “Texto normal”, clique na seta e escolha a formatação correta, seja título, título 1, 2 ou 3 e subtítulo.
3 – Formatação para citações que possuem mais de três linhas
É importante que lembre-se que o texto deve seguir o tamanho 12, mas possuem exceções, por exemplo, legendas de imagens e gráficos, notas de rodapé, citações diretas com mais de três linhas.
Em todos os exemplos citados, o texto deve seguir com fonte tamanho 10. Porém, a citação direta com mais de três linhas ainda precisa de outra formatação para manter o Google Docs nas normas da ABNT.
Para a citação, primeiro escreva o texto, selecione todo o conteúdo e clique no botão formatar. Em seguida, selecione a opção alinhar e recuar e depois opções de recuo. Por fim, insira um recuo de quatro centímetros para o lado direito e clique em aplicar.
Vale lembrar que você deve seguir esse passo a passo em todas as citações diretas com mais de três linhas que tenha em seu trabalho.
4 – Aprenda a fazer notas de rodapé no Google Docs nas normas da ABNT
Criar uma nota de rodapé é bem simples. Aliás, tem até uma opção pronta no Google Docs. Dessa forma, clique em inserir e depois selecione a nota de rodapé. Assim, ao inserir a palavra escolhida para ser referência da nota terá um número acima.
Por fim, basta você digitar o conteúdo que aparecerá na nota de rodapé para que formate o Google Docs nas normas da ABNT.
5 – Margens, espaçamento e alinhamento
Os três últimos pontos fazem referência às configurações da página e do texto. A princípio, saiba que o texto acadêmico deve ser alinhado com dois centímetros na margem direita e inferior e três na margem esquerda e superior.
Para fazer a alteração na margem, clique em arquivo, depois vá em configurações da página e insira os números indicados. Por fim, clique em ok para que as alterações sejam salvas.
Já em relação ao espaçamento e alinhamento há algumas observações. Então, o espaço entre linhas deve ser de 1,5 cm. Portanto, selecione o texto e clique no botão que tem uma seta e três linhas e selecione a opção 1,5.
Terminando a formatação do Google Docs nas normas da ABNT, para o alinhamento o texto deve ser justificado. Assim, selecione todo o conteúdo e clique na opção justificar, apertando ctrl+shift+j no teclado.