Como usar o Google Meet para organizar e transmitir aulas online
Veja 5 dicas para usar a ferramenta online
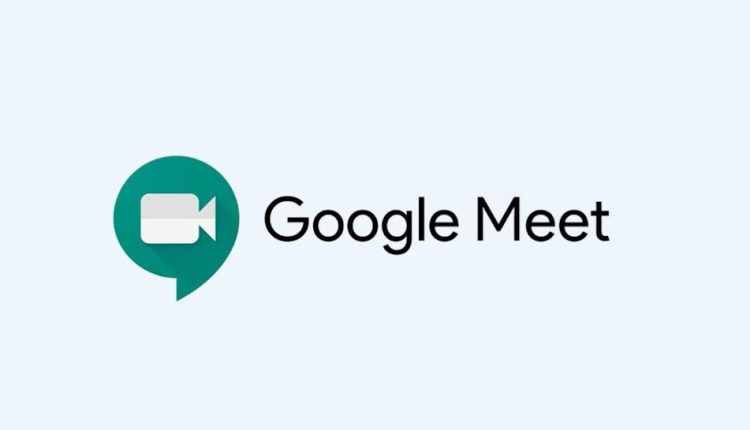
A pandemia em virtude do novo coronavírus fez professores mudarem as suas atividades para ambientes virtuais. Assim, começaram a utilizar ferramentas de ensino a distância, por conta da quarentena, como o Google Meet, por exemplo. Esta mudança impactou não só o cronograma de aulas, mas a forma como elas serão ministradas.
A plataforma auxilia nas transmissões de aulas online, mas pode gerar dúvidas para profissionais não acostumados.
Por isso, neste artigo, foram reunidas cinco dicas de como utilizar a plataforma, com informações do Canaltech. Veja;
Dicas de como usar o Google Meet para as suas aulas online
1. Faça a integração do Google Agenda com o Google Meet
Se você possui todas as suas aulas programadas no Google Agenda, pode configurar uma videoaula no Google Meet direto da plataforma.
Selecione um horário e criar um evento normalmente no Google Agenda. Antes de salvar, clique em “Adicionar videoconferência do Google Meet” e um link para a plataforma será criado. Para ingressar na videoaula basta apenas clicar neste link e compartilhá-lo com seus alunos.
2. Transmita a tela do seu PC
O Google Meet permite que os professores compartilhem a tela do seu PC, caso tenham preparado alguma apresentação de slides ou imagens para complementar o conteúdo.
Para realizar esta ação, basta clicar em “Apresentar agora”, escolher “A tela inteira” ou “Uma janela”, selecione a imagem ou a apresentação de slides e clique em “Compartilhar”. Caso você esteja utilizando o Google Chrome, também estará disponível a opção “Uma guia do Chrome”.
3. Visualize apenas a sua tela enquanto fala
Para os professores que estão utilizando a câmera ou apresentando tela, é crucial que sejam capazes de ver tudo o que está sendo exibido para os alunos. Às vezes, quando um aluno fala, o ícone dele pode ser exibido na tela, retirando o conteúdo que o professor está exibindo.
Uma boa forma de evitar este tipo de problema é deixar fixado uma pessoa específica da chamada. Esta função serve para os professores e alunos, pois eles também precisam prestar atenção e não perderem o conteúdo que está sendo passado.
Para fazer isso, clique no ícone de “Pessoas” no canto superior direito da página e clique sobre a imagem ou ícone do participante que você quer fixar.
4. Silencie os participantes e abra perguntas nos comentários
Muitos alunos acabam não desabilitando a câmera e fechando seus microfones para que apenas os professores sejam vistos e ouvidos.
Barulhos externos à videoaula podem atrapalhar o andamento da explicação dos professores e podem até mesmo atrapalhar os colegas que estão assistindo à aula. Por isso, silencie os participantes.
Para fazer isso, basta apenas acessar a aba de “Pessoas”, clicar na seta para baixo e clicar no ícone “Microfone” para que o participante seja silenciado. Caso ele queira utilizar o microfone, basta apenas habilitá-lo na sua própria tela de chamada.
Os professores podem pedir para que os alunos escrevam as dúvidas no chat lateral do Google Meet. Quando a explicação for finalizada, os professores poderão ler o chat e ir sanando as perguntas de seus alunos.
5. Grave a sua aula no Google Drive
Geralmente, as videoaulas são transmitidas ao vivo para os alunos. Mas, caso os professores queiram gravá-las, editá-las e disponibilizá-las em alguma plataforma, eles podem fazer isso.
O Google Meet permite que a aula seja gravada diretamente no Google Drive, gerando um arquivo de vídeo e de texto, contendo todos os comentários que foram feitos no chat. Este recurso ainda permite que o áudio de cada integrante da chamada seja gravado separadamente, para que fique mais fácil editar depois.
Pronto! Agora você utilizar algumas das funções e ter mais opções ao transmitir as suas videoaulas utilizando o Google Meet.
Fonte: Canaltech
