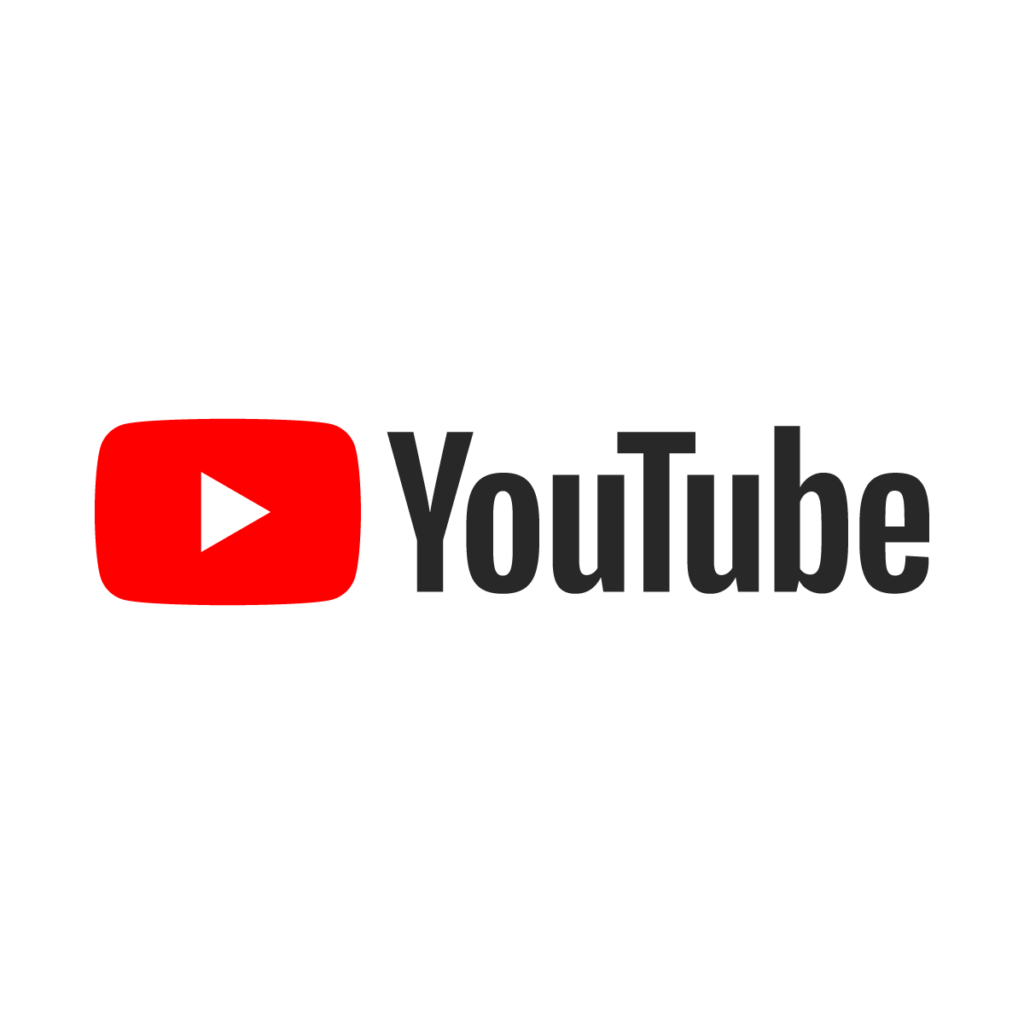O WhatsApp é uma das plataformas de mensagens mais populares do mundo, e muitas pessoas estão sempre procurando maneiras criativas de personalizar sua experiência no aplicativo. Uma maneira interessante de fazer isso é adicionando uma foto ao teclado do WhatsApp. Embora o aplicativo em si não possua essa função, existem algumas soluções alternativas que podem ajudar você a alcançar esse objetivo.
Neste artigo, vamos explorar como você pode usar o Gboard, um teclado virtual desenvolvido pelo Google, para adicionar uma foto ao seu teclado do WhatsApp. Vamos guiar você por um processo passo a passo para configurar essa personalização e tornar suas conversas ainda mais únicas e divertidas.
Passo 1: Instale o Gboard
O primeiro passo para personalizar o teclado do WhatsApp com uma foto é instalar o Gboard em seu dispositivo Android. O Gboard é um teclado virtual que oferece diversas opções de personalização, incluindo a possibilidade de adicionar uma foto como plano de fundo do teclado.
Para instalar o Gboard, siga as seguintes etapas:
- Abra a Google Play Store em seu dispositivo Android.
- Pesquise pelo aplicativo “Gboard”.
- Toque em “Instalar” e aguarde até que a instalação seja concluída.
Após a instalação do Gboard, você estará pronto para prosseguir para o próximo passo.
Passo 2: Acesse as configurações do seu dispositivo
Agora que você instalou o Gboard em seu dispositivo Android, é necessário acessar as configurações do sistema para realizar a personalização do teclado do WhatsApp. Siga as etapas abaixo:
- Abra o aplicativo de Configurações em seu dispositivo Android.
- Role para baixo até encontrar a opção “Sistema” e toque nela.
Passo 3: Acesse as opções de teclado virtual
Dentro das configurações do sistema, você encontrará várias opções relacionadas a idiomas e entrada. Toque em “Idiomas e entrada” para acessar as configurações de teclado virtual.
Passo 4: Selecione o Gboard como teclado padrão
Dentro das configurações de teclado virtual, você verá uma lista de teclados disponíveis em seu dispositivo Android. Selecione o Gboard como seu teclado padrão.
Passo 5: Acesse as opções de tema do Gboard
Agora que você selecionou o Gboard como teclado padrão, é hora de acessar as opções de tema do Gboard. Dentro das configurações do teclado virtual, toque em “Tema”.
Passo 6: Adicione uma foto como plano de fundo do teclado
Dentro das opções de tema do Gboard, você encontrará vários temas pré-definidos. No entanto, para adicionar uma foto como plano de fundo do teclado, clique no ícone de “+” para acessar suas fotos pessoais.
Selecione a foto desejada em sua galeria de imagens e faça os ajustes necessários, como cortar e ajustar o brilho da imagem para garantir que as teclas sejam visíveis sobre a foto.
Passo 7: Pronto! Use o WhatsApp com seu teclado personalizado
Depois de configurar a foto como plano de fundo do teclado do Gboard, você estará pronto para usar o WhatsApp com seu teclado personalizado. Basta abrir o aplicativo e começar a digitar suas mensagens. Agora você terá um toque pessoal em suas conversas!
Ademais, personalizar o teclado do WhatsApp com uma foto pode ser uma maneira divertida de tornar suas conversas mais únicas e interessantes. Embora o WhatsApp em si não ofereça essa funcionalidade, o Gboard permite que você adicione uma foto como plano de fundo do teclado, proporcionando uma experiência personalizada.
Siga os passos acima para configurar o Gboard como seu teclado padrão e adicionar uma foto como plano de fundo. Lembre-se de selecionar uma foto que seja adequada para uso como plano de fundo do teclado e faça os ajustes necessários para garantir que as teclas sejam visíveis sobre a imagem.
Experimente essa personalização e deixe suas conversas no WhatsApp ainda mais especiais!
Veja também: WHATSAPP: Quer ler uma mensagem apagada no aplicativo? Ferramenta revela o que foi escrito pelo usuário