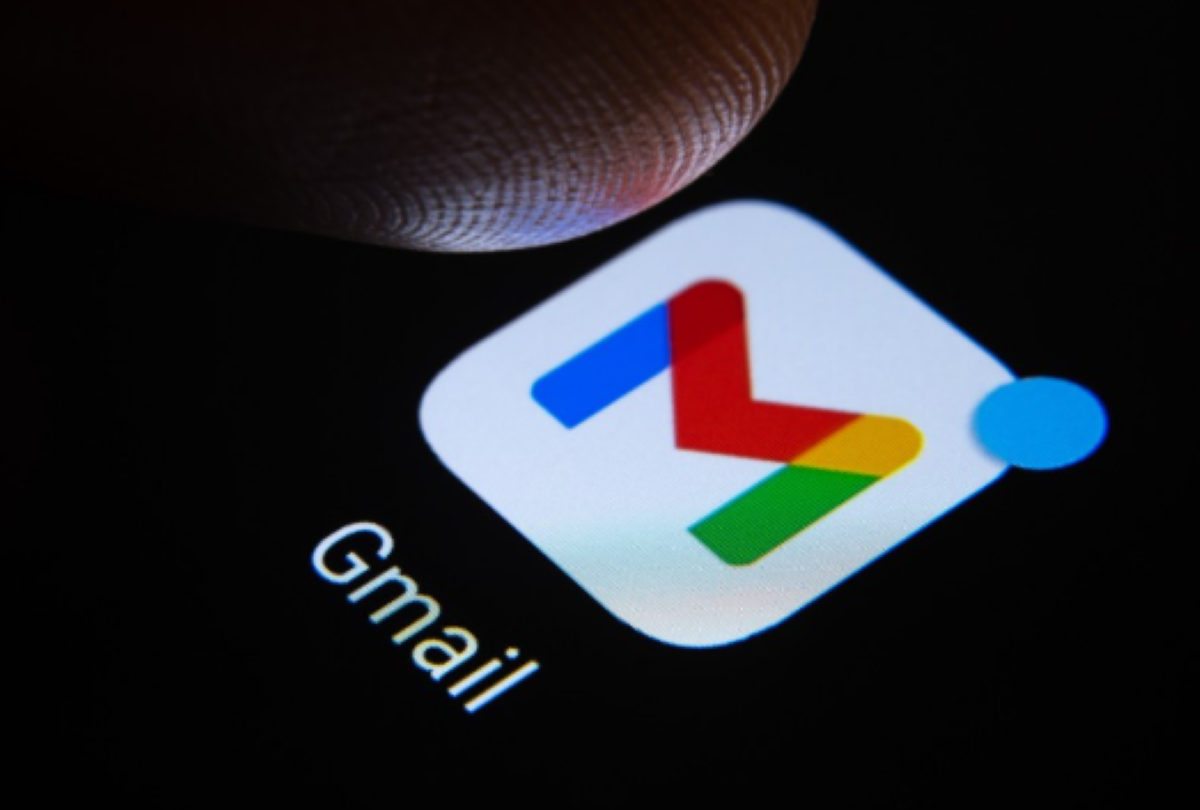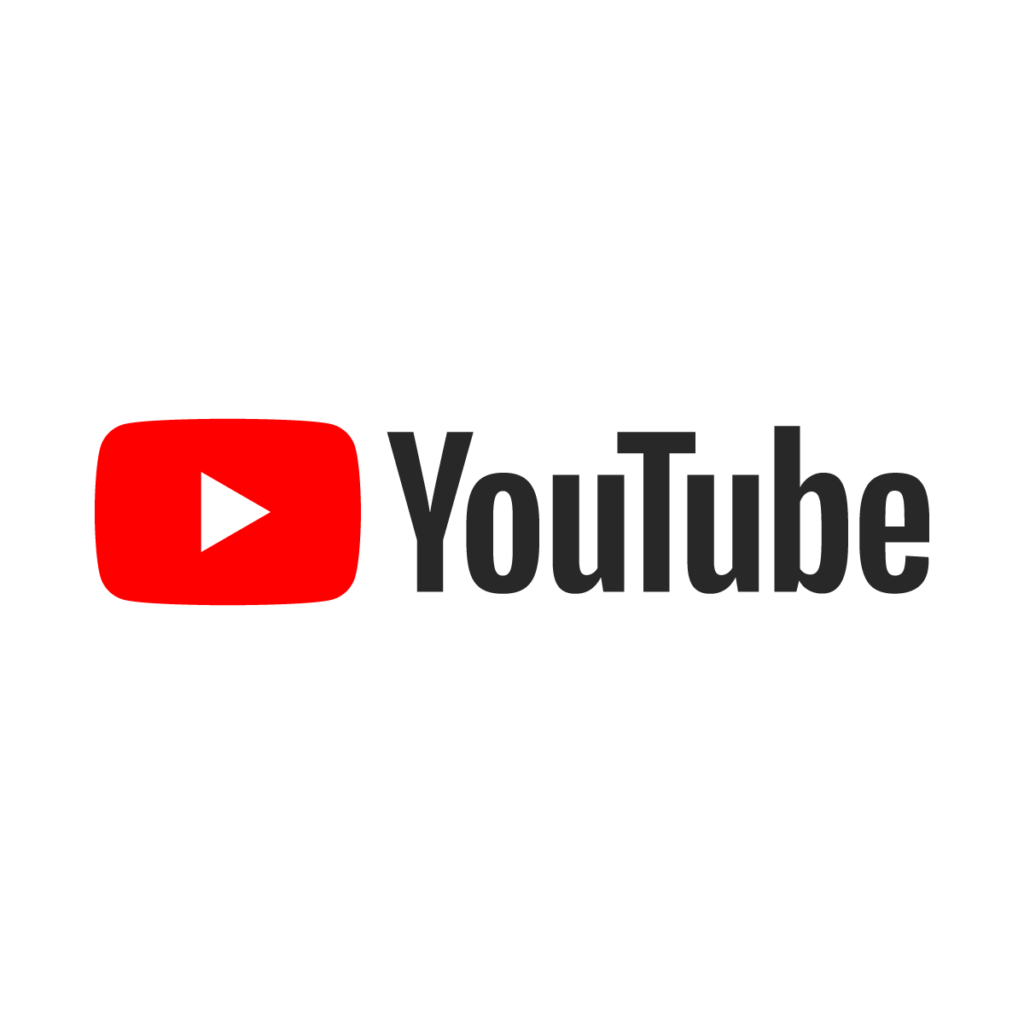O Gmail é um dos serviços de e-mail mais populares do mundo, mas com o tempo, é comum que a caixa de entrada comece a ficar cheia e ocupar espaço no seu armazenamento. Se você está procurando maneiras de liberar espaço no Gmail sem ter que pagar por uma assinatura, este artigo é para você.
Aqui, vamos explorar várias estratégias eficazes para ajudá-lo a gerenciar e liberar espaço na sua conta do Gmail. Vamos lá!
1. Exclua e arquive e-mails antigos
A primeira coisa que você pode fazer para liberar espaço no Gmail é excluir e arquivar e-mails antigos. Muitas vezes, acumulamos uma grande quantidade de e-mails que não são mais relevantes ou importantes. Ao excluir esses e-mails, você estará liberando espaço na sua conta.
Além disso, você também pode optar por arquivar e-mails em vez de excluí-los, para que possa acessá-los posteriormente, se necessário.
Para excluir e-mails antigos, siga estas etapas:
- Abra sua caixa de entrada do Gmail.
- Selecione os e-mails que você deseja excluir.
- Clique no botão “Excluir” ou pressione a tecla “Delete” no teclado.
Para arquivar e-mails, siga estas etapas:
- Abra sua caixa de entrada do Gmail.
- Selecione os e-mails que você deseja arquivar.
- Clique no botão “Arquivar” ou pressione a tecla “E” no teclado.
2. Limpe sua pasta de spam e lixo eletrônico
Outra maneira de liberar espaço no Gmail é limpar sua pasta de spam e lixo eletrônico. Essas pastas costumam acumular uma grande quantidade de e-mails indesejados e desnecessários. Ao limpar essas pastas regularmente, você estará liberando espaço na sua conta.
Para limpar sua pasta de spam, siga estas etapas:
- Abra a pasta de spam no Gmail.
- Selecione os e-mails que você deseja excluir.
- Clique no botão “Excluir” ou pressione a tecla “Delete” no teclado.
Para limpar sua pasta de lixo eletrônico, siga estas etapas:
- Abra a pasta de lixo eletrônico no Gmail.
- Selecione os e-mails que você deseja excluir.
- Clique no botão “Excluir” ou pressione a tecla “Delete” no teclado.
3. Use a função “Pesquisar” para localizar e-mails grandes
Se você está procurando liberar espaço no Gmail, uma estratégia eficaz é usar a função de pesquisa para localizar e-mails grandes. Esses e-mails geralmente ocupam mais espaço de armazenamento do que os e-mails normais. Ao identificar e excluir esses e-mails grandes, você estará liberando espaço na sua conta.
Para usar a função de pesquisa do Gmail, siga estas etapas:
- Clique na caixa de pesquisa na parte superior da página do Gmail.
- Digite a seguinte pesquisa: “tamanho: >10MB” (substitua “10MB” pelo tamanho máximo de e-mail que você deseja pesquisar).
- Pressione a tecla “Enter” no teclado para ver os resultados da pesquisa.
- Selecione os e-mails grandes que você deseja excluir.
- Clique no botão “Excluir” ou pressione a tecla “Delete” no teclado.
4. Use a função “Armazenamento” para identificar e-mails grandes
Outra maneira de localizar e-mails grandes e liberar espaço no Gmail é usar a função “Armazenamento”. Essa função permite que você visualize e-mails que estão ocupando uma quantidade significativa de espaço de armazenamento. Ao identificar esses e-mails, você pode excluí-los ou arquivá-los para liberar espaço na sua conta.
Para usar a função “Armazenamento” no Gmail, siga estas etapas:
- Clique no ícone de engrenagem no canto superior direito da página do Gmail.
- Selecione “Configurações” no menu suspenso.
- Clique na guia “Armazenamento” na parte superior da página.
- Você verá uma lista de e-mails que estão ocupando espaço de armazenamento. Selecione os e-mails que você deseja excluir ou arquivar.
- Clique no botão “Excluir” ou “Arquivar” para liberar espaço na sua conta.
5. Compacte e exclua anexos de e-mail
Os anexos de e-mail podem ocupar uma quantidade significativa de espaço de armazenamento no Gmail. Se você está procurando liberar espaço, uma estratégia eficaz é compactar e excluir anexos de e-mail. Isso pode ser especialmente útil se você tiver muitos e-mails com anexos grandes.
Para compactar e excluir anexos de e-mail, siga estas etapas:
- Abra o e-mail que contém o anexo que você deseja compactar e excluir.
- Clique no ícone de clipe de papel para visualizar os anexos.
- Selecione o anexo que você deseja compactar e excluir.
- Clique no botão “Compactar e excluir” ou pressione a tecla “Z” no teclado.
6. Use o Google Drive para armazenar e compartilhar arquivos
Se você está procurando liberar espaço no Gmail, considere usar o Google Drive para armazenar e compartilhar arquivos. O Google Drive oferece 15 GB de armazenamento gratuito, que é compartilhado entre o Gmail, o Google Drive e o Google Fotos.
Ao armazenar os arquivos no Google Drive em vez de anexá-los aos e-mails, você estará liberando espaço na sua conta do Gmail. Para usar o Google Drive para armazenar e compartilhar arquivos, siga estas etapas:
- Acesse o Google Drive em drive.google.com.
- Faça o upload dos arquivos que você deseja armazenar e compartilhar.
- Depois de fazer o upload, você pode compartilhar os arquivos com outras pessoas, se necessário.
- Ao enviar um e-mail, você pode adicionar links para os arquivos armazenados no Google Drive, em vez de anexar os arquivos aos e-mails.
7. Limpe sua pasta de “Itens enviados”
Muitas vezes, esquecemos de limpar nossa pasta de “Itens enviados” no Gmail. Essa pasta pode acumular uma grande quantidade de e-mails que já foram enviados e não são mais necessários. Ao limpar regularmente sua pasta de “Itens enviados”, você estará liberando espaço na sua conta do Gmail.
Para limpar sua pasta de “Itens enviados”, siga estas etapas:
- Abra a pasta de “Itens enviados” no Gmail.
- Selecione os e-mails que você deseja excluir.
- Clique no botão “Excluir” ou pressione a tecla “Delete” no teclado.
8. Use o Gmail Offline para acessar e-mails offline
Se você está procurando liberar espaço no Gmail, uma opção é usar o Gmail Offline para acessar e-mails offline. O Gmail Offline permite que você acesse e-mails mesmo quando não está conectado à internet. Isso pode ser útil se você tem uma conexão lenta ou está em um local onde não há conexão com a internet.
Para usar o Gmail Offline, siga estas etapas:
- Abra o Gmail no seu navegador.
- Clique no ícone de engrenagem no canto superior direito da página.
- Selecione “Configurações” no menu suspenso.
- Clique na guia “Offline” na parte superior da página.
- Siga as instruções para instalar o Gmail Offline.
9. Desinstale extensões e complementos desnecessários
Se você está procurando liberar espaço no Gmail, considere desinstalar extensões e complementos desnecessários do seu navegador. Algumas extensões e complementos podem consumir recursos e espaço de armazenamento, mesmo quando você não está usando o Gmail. Ao desinstalar essas extensões e complementos, você estará liberando espaço na sua conta.
Para desinstalar extensões e complementos do seu navegador, siga estas etapas:
- Abra as configurações do seu navegador.
- Procure por extensões ou complementos instalados.
- Selecione as extensões ou complementos que você deseja desinstalar.
- Clique no botão “Desinstalar” ou “Remover” para desinstalá-los.
10. Use o Gmail no modo de exibição básica
Se você está procurando liberar espaço no Gmail, uma opção é usar o modo de exibição básica. O modo de exibição básica é uma versão simplificada do Gmail, que consome menos recursos e espaço de armazenamento. Ao usar o modo de exibição básica, você estará liberando espaço na sua conta.
Para usar o Gmail no modo de exibição básica, siga estas etapas:
- Abra o Gmail no seu navegador.
- Clique no ícone de engrenagem no canto superior direito da página.
- Selecione “Configurações” no menu suspenso.
- Clique na guia “Geral” na parte superior da página.
- Role para baixo até encontrar a opção “Modo de exibição” e selecione “Básico”.
- Clique no botão “Salvar alterações” para ativar o modo de exibição básica.
11. Gerencie seus marcadores e etiquetas
Se você está procurando liberar espaço no Gmail, uma estratégia eficaz é gerenciar seus marcadores e etiquetas. Muitas vezes, acumulamos uma grande quantidade de marcadores e etiquetas que não são mais relevantes ou necessários. Ao excluir ou renomear esses marcadores e etiquetas, você estará liberando espaço na sua conta.
Para gerenciar seus marcadores e etiquetas no Gmail, siga estas etapas:
- Clique no ícone de marcador ou etiqueta no painel esquerdo do Gmail.
- Selecione o marcador ou etiqueta que você deseja gerenciar.
- Clique com o botão direito do mouse e selecione a opção desejada, como “Excluir” ou “Renomear”.
12. Use o Gmail Cleaner para limpar sua caixa de entrada
Se você está procurando uma maneira rápida e eficaz de liberar espaço no Gmail, considere usar o Gmail Cleaner. O Gmail Cleaner é uma ferramenta que permite limpar sua caixa de entrada de forma rápida e fácil. Com apenas alguns cliques, você pode excluir e-mails não lidos, e-mails antigos e outros tipos de e-mails indesejados.
Para usar o Gmail Cleaner, siga estas etapas:
- Acesse o site do Gmail Cleaner.
- Faça login na sua conta do Gmail.
- Siga as instruções fornecidas pelo Gmail Cleaner para limpar sua caixa de entrada.
Ademais, liberar espaço no Gmail pode ser uma tarefa simples se você seguir as estratégias corretas. Ao excluir e arquivar e-mails antigos, limpar sua pasta de spam e lixo eletrônico, usar a função de pesquisa e de armazenamento, compactar e excluir anexos de e-mail, usar o Google Drive, limpar sua pasta de “Itens enviados”, usar o Gmail Offline, desinstalar extensões e complementos desnecessários, usar o modo de exibição básica, gerenciar seus marcadores e etiquetas e usar o Gmail Cleaner, você estará liberando espaço na sua conta do Gmail e mantendo sua caixa de entrada organizada.
Lembre-se de que é importante revisar e excluir regularmente e-mails não desejados ou desnecessários para evitar a ocupação desnecessária do espaço de armazenamento. Com essas estratégias, você poderá aproveitar ao máximo sua conta do Gmail sem ter que pagar por uma assinatura para obter espaço adicional.