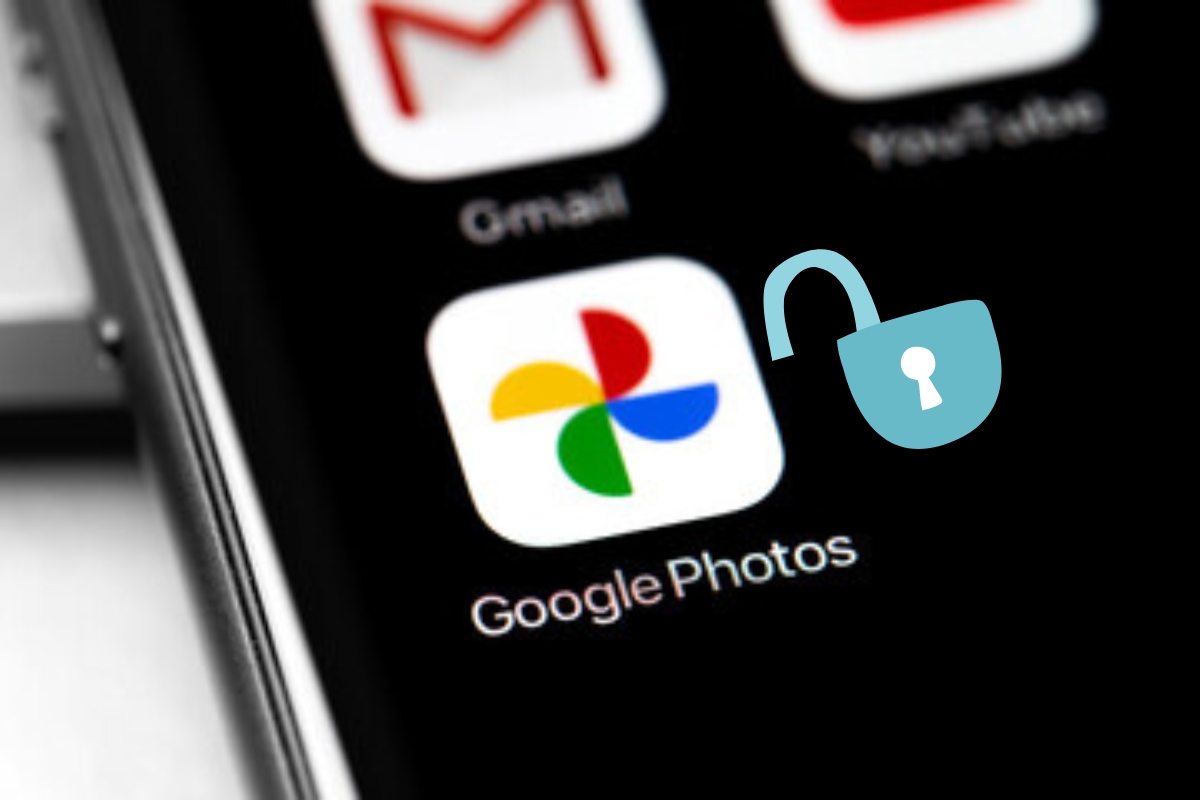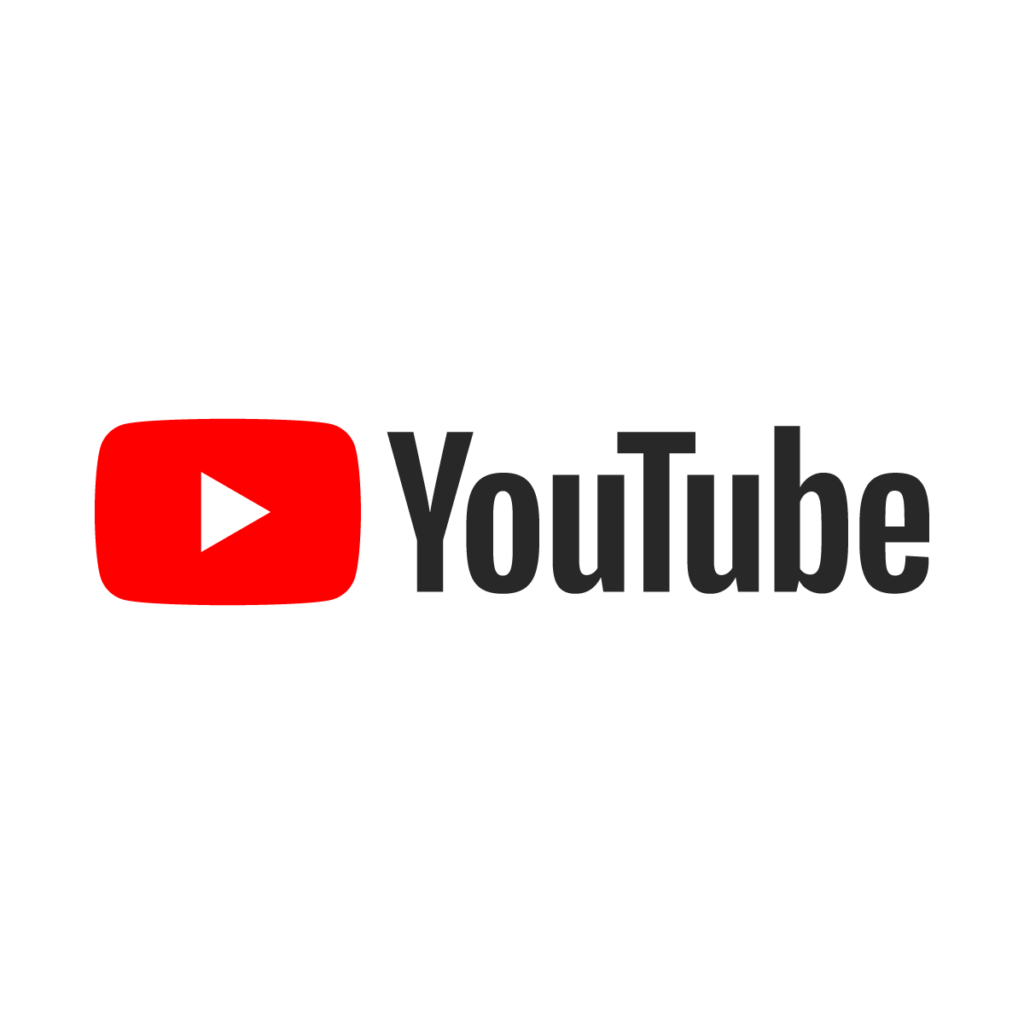Você conhece a finalidade da pasta bloqueada do Google Fotos? Se você ainda não está familiarizado com isso, agora você vai aprender. Atualmente, quase todo mundo possui um smartphone e, praticamente, tudo o que as pessoas precisam está armazenado nele.
Você pode encontrar fotos, vídeos, documentos, conversas, aplicativos bancários, aplicativos de serviços diversos, etc. Portanto, é importante ter um local específico para manter tudo seguro. Neste artigo, você aprenderá como manter seus arquivos secretos protegidos usando as ferramentas disponíveis no Google Fotos.
O que é a pasta bloqueada no Google Fotos?
Você já deve compreender a importância de manter seus arquivos seguros em seu smartphone para que não sejam acessados por terceiros. Então, vamos discutir como guardar com segurança suas mídias que estão em seu celular ou computador.
Para isso, existe uma maneira de ocultar fotos e vídeos na pasta bloqueada do Google Fotos. Essa ferramenta é amplamente útil quando você deseja manter arquivos de mídia ou imagens em segredo.
O Google disponibilizou uma maneira de salvar fotos e vídeos privados em uma pasta altamente protegida. E faz-se isso por meio do bloqueio de tela de seu dispositivo, com o aplicativo Google Fotos é ideal para essa finalidade.
Como resultado, os itens que estiverem na pasta bloqueada não serão exibidos na grade do aplicativo, nas recordações, nas pesquisas e nem mesmo nos álbuns. Além disso, eles não ficarão disponíveis para outros aplicativos em seu dispositivo.
Como ocultar fotos e vídeos usando a ferramenta do Google
Antes de iniciar o processo de ocultar fotos e vídeos na pasta bloqueada do Google Fotos, é importante configurá-la adequadamente. Dessa forma, esteja ciente de algumas regras importantes.
Por exemplo, pessoas que conhecem a senha de sua Conta do Google poderão desbloquear a pasta bloqueada. Além disso, se você criar uma pasta bloqueada em seu dispositivo móvel e não ativar o backup, não poderá acessar os itens pela Web.
Portanto, na primeira vez em que você mover fotos e vídeos para a pasta bloqueada, siga as instruções de configuração. Aqui estão os tutoriais para configurar a pasta bloqueada no computador e no celular:
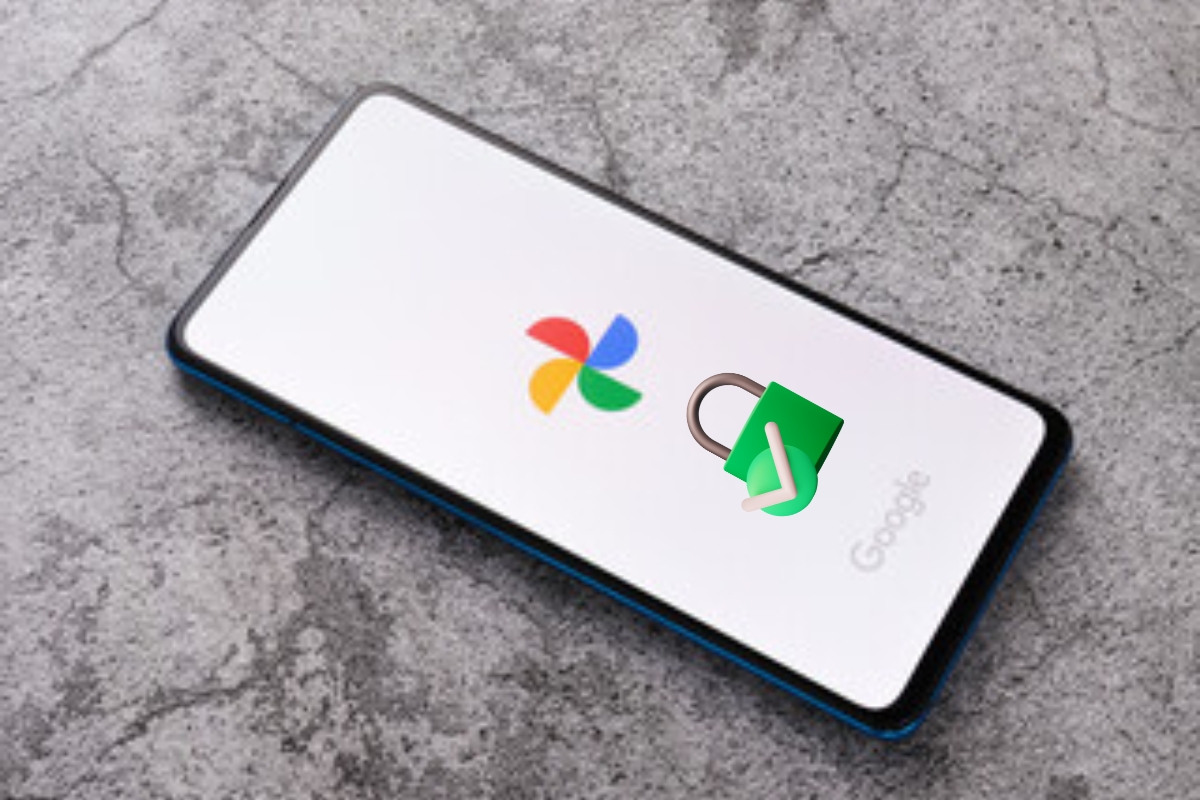
Configurando o Google Fotos no computador
- Acesse photos.google.com em seu computador;
- No lado esquerdo da tela, clique em “Pasta bloqueada”;
- Clique na opção “Configurar a pasta bloqueada”;
- Insira a senha da pasta bloqueada, que deve ser a mesma de sua Conta do Google (não é possível usar uma senha diferente).
Como esta é a primeira vez que você está acessando a pasta, ela estará vazia e mostrará a mensagem “Não há itens aqui”.
Movendo fotos e vídeos para a pasta bloqueada no computador
- Selecione as fotos e vídeos que deseja colocar na pasta bloqueada;
- Clique em “Mais” (três pontos);
- Em seguida, clique em “Mover para a pasta bloqueada”;
- Por fim, clique em “Mover” e pronto.
Configurando a pasta bloqueada no celular
- Abra o aplicativo Google Fotos;
- Acesse “Biblioteca”, depois “Gerenciamento” e depois “Pasta bloqueada”;
- Em seguida, clique em “Configurar a pasta bloqueada”;
- Neste momento, você pode ativar o backup para a pasta bloqueada, seguindo as instruções na tela para desbloquear o dispositivo.
- Como a pasta está vazia, você verá a mensagem “Não há itens aqui”;
- Por fim, insira a senha da pasta bloqueada, que deve ser a mesma do código de bloqueio de tela de seu celular (não é possível usar uma senha diferente).
Caso você não tenha o bloqueio de tela ativado em seu dispositivo, será necessário configurá-lo primeiro para usar a pasta bloqueada. Basta acessar o suporte do Google para obter instruções sobre como configurar o bloqueio de tela.
Para mover os vídeos e fotos para a pasta bloqueada em seu celular, siga o mesmo tutorial mencionado acima para o computador, pois o procedimento é o mesmo.